미드저니는 디스코드 채팅 창(앱)에서만 사용할 수 있습니다.
일반적으로 사용하는 프로그램과 조금 달라 어려워하는 분도 있겠지만 익숙해지게 됩니다.
이제 디스코드에서 서버를 선택하고 명령어를 입력하고 이미지를 생성하는 과정을 소개해보겠습니다.
(하단의 2, 3, 4번째 단계입니다.)

디스코드란?
본격적인 설명에 앞서 간략히 “디스코드(Discord)”에 대해 소개합니다.
게임하시는 분들은 이미 잘 아시다시피 디스코드는 음성, 비디오 및 채팅을 위한 무료 온라인 커뮤니티 플랫폼입니다.
디스코드는 다양한 채널을 통해 다른 주제나 그룹 간의 소통을 쉽게 할 수 있도록 지원하고,
사용자가 서버를 만들거나 다른 사용자가 만든 서버에 참여할 수도 있습니다.

우리는 디스코드의 <미드저니 서버>에 참여(접속)하여 채팅으로 이미지를 만드는 것입니다.
디스코드 화면구성/UI
- 왼쪽의 보트 (Midjourney) 아이콘을 클릭하면 미드저니 서버로 이동합니다.
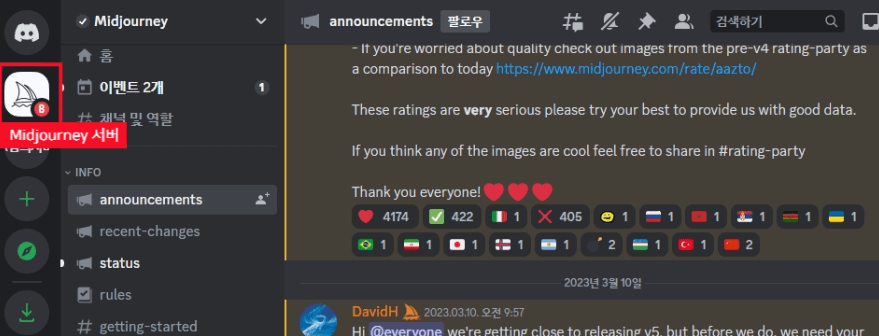
- 미드저니 서버의 채팅방 목록이 쭈욱 뜹니다. 메뉴가 모두 영어지만 꼼꼼히 읽어보면 도움이 된답니다.
하지만 그림을 생성하려면 아래의 그림처럼 [NEWCOMER ROOMS n]의 아무 방이나 클릭합니다.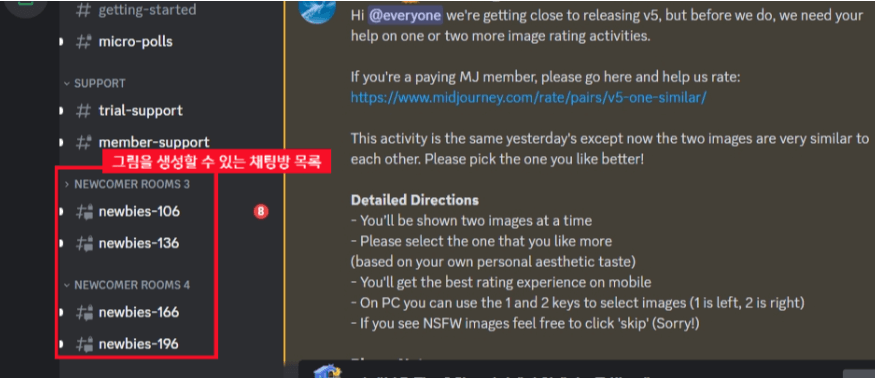
- 그러면 해당 채팅방에서 사용자들이 이미지를 생성하는 것을 실시간으로 확인할 수 있습니다.
사용자가 많아 그림 생성과 업로드가 매우 빠릅니다.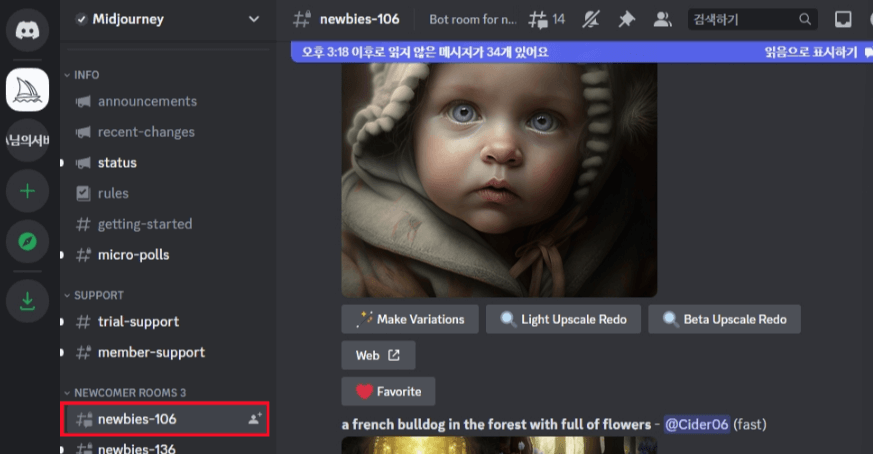
디스코드에서 이미지 만들기(초간단)
- 이미지를 생성하려면 명령어 입력창에 /imagine prompt를 입력합니다.
자주 사용하는 명령어로 등록이 되어 있어, 선택하여 사용해도 됩니다.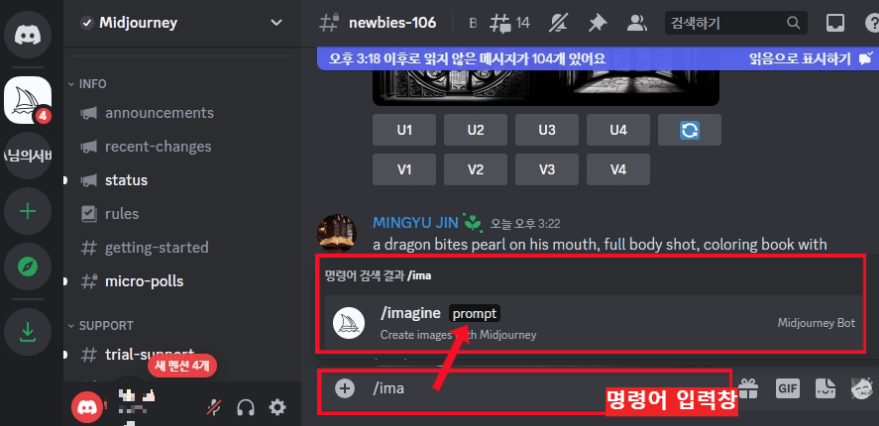
- 명령어(prompt)를 입력하여 이미지를 생성해 봅니다.
간단하게 입력해 보겠습니다. 반드시 영어로 입력해야 합니다.
예) “엄마와 손을 잡고 걸어가는 7살 아이의 뒷모습”
/imagine prompt: The back of a mother and a 7-year-old boy walking in the park holding hands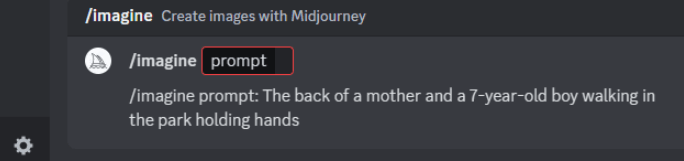
- 1:1 비율의 초기 그리드 이미지가 생성된 것을 확인할 수 있습니다.
이미지에 마우스 오른쪽 버튼을 클릭하여 저장도 가능합니다.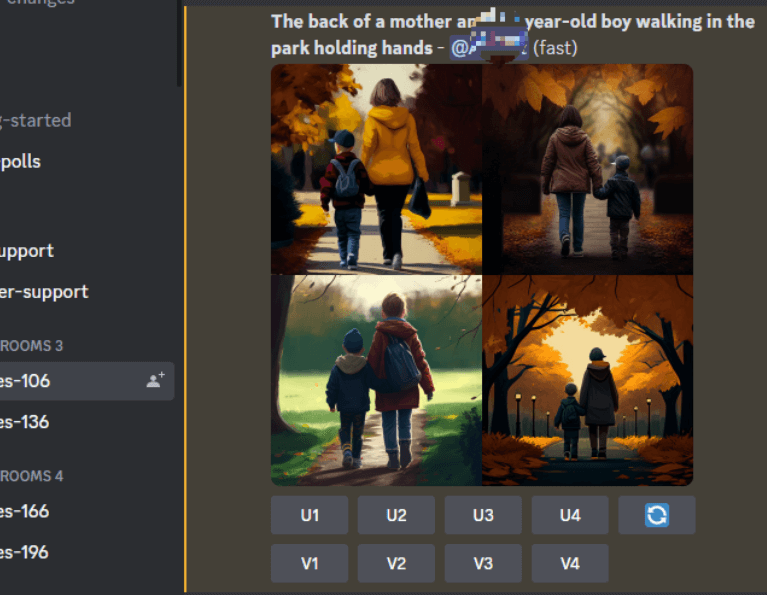
이미지 선택/다시 생성
초기 이미지그리드가 생성이 되면 원하는 이미지를 저장하거나 다시 이미지 생성을 요청할 수가 있습니다.
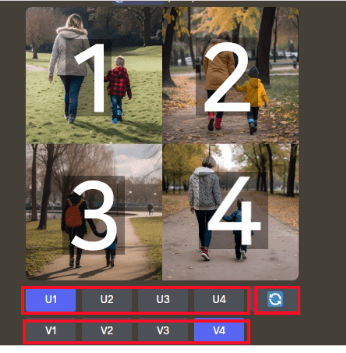
U1 / U2 / U3 / U4
생성된 이미지 중에 원하는 이미지를 선택하여 크기를 확대하는 것입니다.
버튼 순서는 화면에 표시한 번호와 같습니다.
V1 / V2 / V3 / V4
선택한 이미지를 조금 변형하고 싶을 때 선택합니다.
버튼 순서는 화면에 표시한 번호와 같습니다.
🔄️
원래 입력한 프롬프트 명령대로 초기 이미지 생성을 다시 실행합니다.
디스코드에서 내가 만든 이미지 찾기
미드저니 서버의 공개된 방(NEWCOMER ROOMS-n)을 사용할 경우에는 이미지가 쉴새없이 올라와 내가 만든 이미지를 채팅창에서 찾기가 매우 어렵습니다.
그럴 경우에는 오른쪽 상단의 [받은 편지함] → [맨션] 버튼을 클릭하세요.
팝업 레이어에 생성된 이미지를 볼 수 있습니다. 이 이미지를 클릭하면 해당 채팅창으로 이동하게 됩니다.
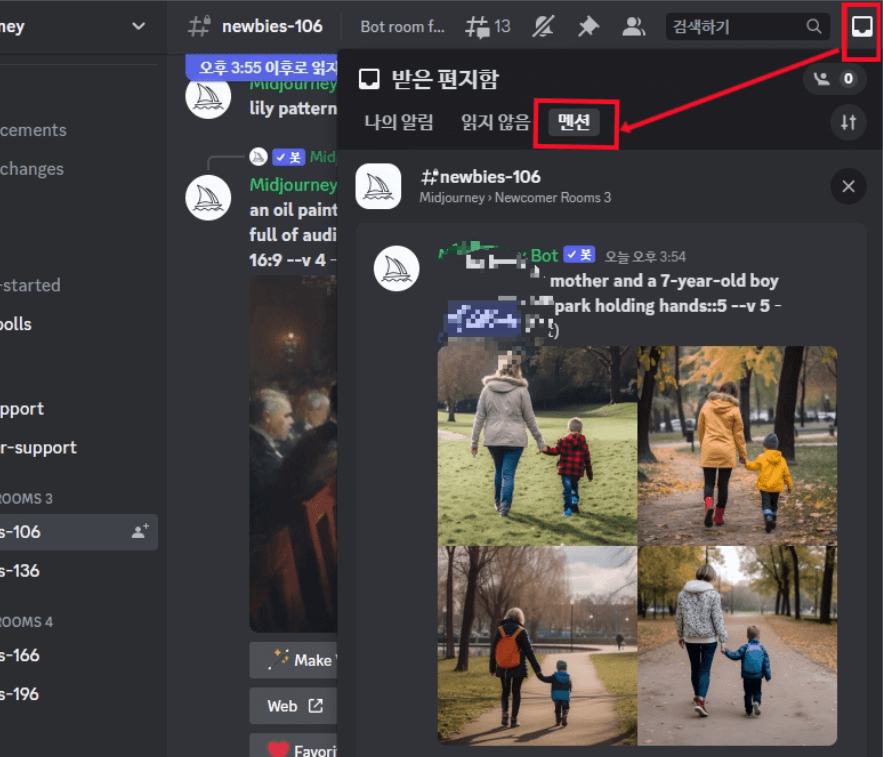
디스코드 창이 익숙해졌으면 이제 본격적으로 그림 만들러 가보자구요.