그림을 그려주는 AI가 많이 있지만 단연 최고는 미드저니입니다.
미드저니는 최고의 퀄리티를 뽑아낼 수 있는 AI그림생성 플랫폼입니다.
디자이너뿐 아니라 직장인, 학생 등 직업을 가리지 않으며 다양한 작업에서 사용할 수 있는 미드저니의 이미지는 앞으로 더 주목을 받게 될 것 같습니다.
AI 그림은 처음이라 어려운 분들은 이 글을 보고 따라 해보세요.
초급자 분들을 위해 전체적인 사용법과 필수 명령어, 기능들 위주로 설명드리겠습니다.
미드저니란
미드저니는 샌프란시스코에 기반을 둔 독립 연구소 Midjourney, Inc. 에서 만든 인공 지능 프로그램입니다.
현재는 공식 디스코드 서버의 디스코드 봇을 통해서만 액세스 할 수 있으며 미드저니 봇에게 메시지를 보내거나 봇을 타사 서버에 초대해야 합니다.
일반 프로그램과 달리 채팅으로 이미지 생성을 요청해야 하므로 처음 사용 시에는 조금 불편할 수 있습니다.
미드저니에서는 어디까지 만들어줄까?
미드저니 어디까지 해주나
현존하는 수많은 스타일, 독특한 표현, 소재, 유명 화가의 표현까지 많은 것들이 가능합니다.
우선 간단하게 보여드리겠습니다.
Emotion 감정
감정에 관련된 용어를 입력하여 캐릭터에 특징을 표현합니다.
/imagine prompt cat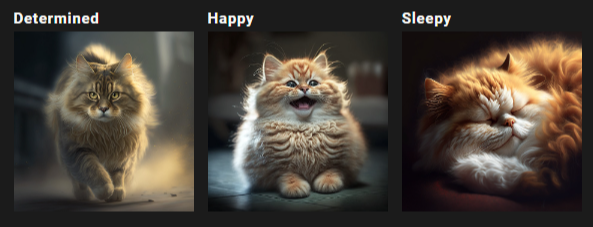
시대별 스타일
시대별(연도별) 스타일을 적용하면 뚜렷한 차이를 확인할 수 있습니다.
/imagine prompt cat illustration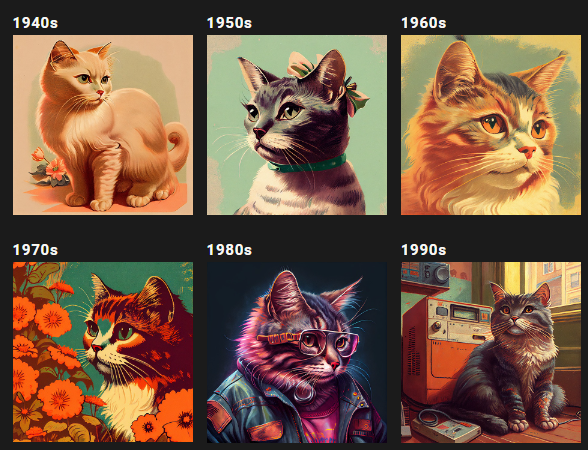
다양한 매체와 재료의 표현
페인트, 스크래치보드, 인쇄, 반짝이, 잉크, 색종이 등 고품질의 이미지를 생성하는 가장 좋은 방법은 적당한 예술적 매체를 지정하는 것입니다.
/imagine prompt style cat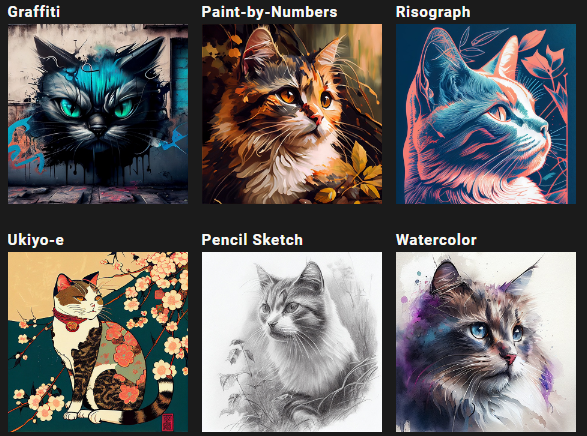
색상 팔레트/메인 색상 지정
메인 컬러를 지정하여 다양한 분위기를 연출할 수 있습니다.
/imagine prompt <color word> colored cat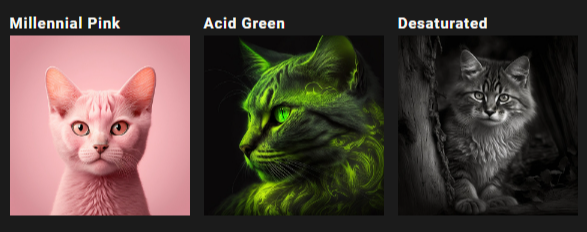
풍부한 배경표현
피사체의 배경과 환경을 다채롭게 설정하여 특별한 이미지를 제작할 수 있습니다.
/imagine prompt <location> cat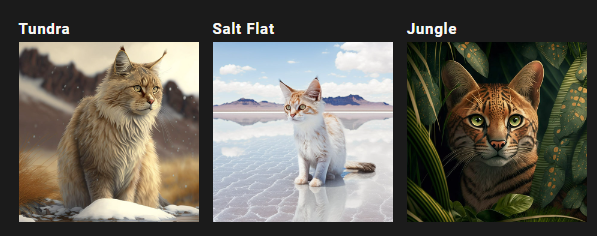
위에 이미지는 샘플에 불과합니다.
생성된 이미지를 보면 내가 상상하지 못했던 갖가지 장면과 인물, 효과와 표현에 눈을 뗄 수가 없습니다.
이 포스팅을 보신 분들도 물론 잘 알고 계시겠죠?
그럼, 이제 본격적으로 속성으로 미드저니를 가입하고 이미지를 만드는 방법과 과정을 이어가도록 하겠습니다.
미드저니에서 이미지 만들기
미드저니는 예전에 일반적으로 PC에 실행 프로그램을 설치하여 사용하던 방식과 많이 다릅니다.
아래 그림의 단계처럼 차근차근 진행하시면 됩니다.

먼저, 미드저니에 회원가입을 한 후, 이미지 제작은 디스코드라는 채팅앱에서 이루어집니다.
이제 본격적으로 회원가입 및 설치, 사용법에 대해 상세히 말씀드리겠습니다.
미드저니 회원가입
- 미드저니 홈페이지에 접속합니다. https://www.midjourney.com/home/
- 화면 아래쪽의 [Sign-In] 버튼을 클릭하여 회원 가입을 합니다.
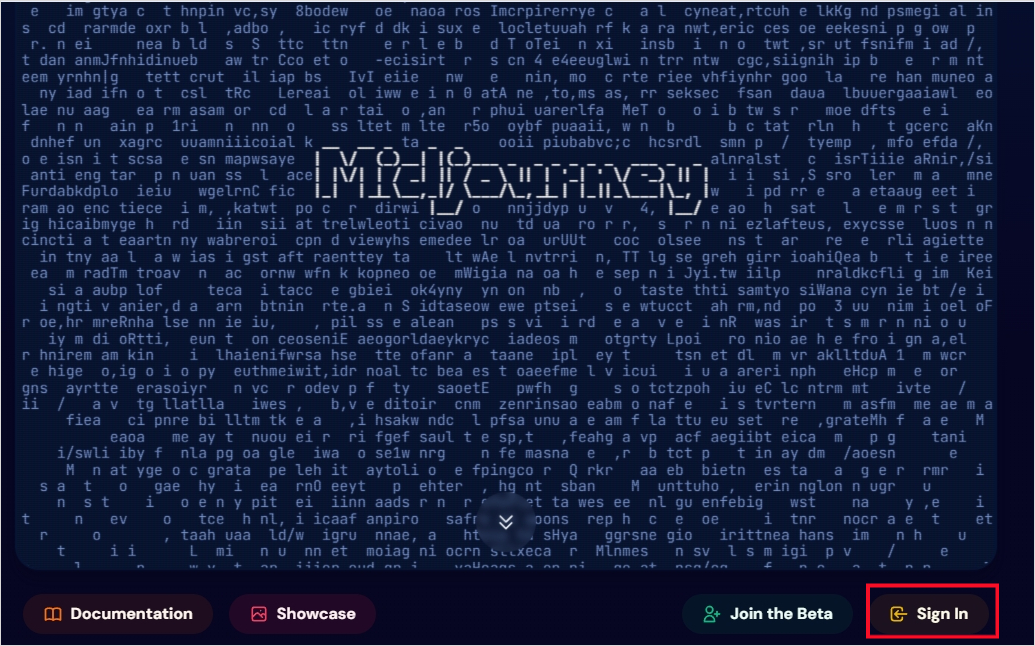
- 가입은 입력창에서 안내하는 대로 정보를 채워 진행합니다.
- 회원가입이 끝난 후, 로그인 화면입니다.
화면 왼쪽 하단의 [Community] 버튼을 클릭하면 디스코드 채팅방으로 연결되며, 자동으로 미드저니 서버의 채팅방으로 연결이 됩니다.
디스코드 웹페이지 혹은 앱으로 볼 지는 편한 데로 선택하면 됩니다.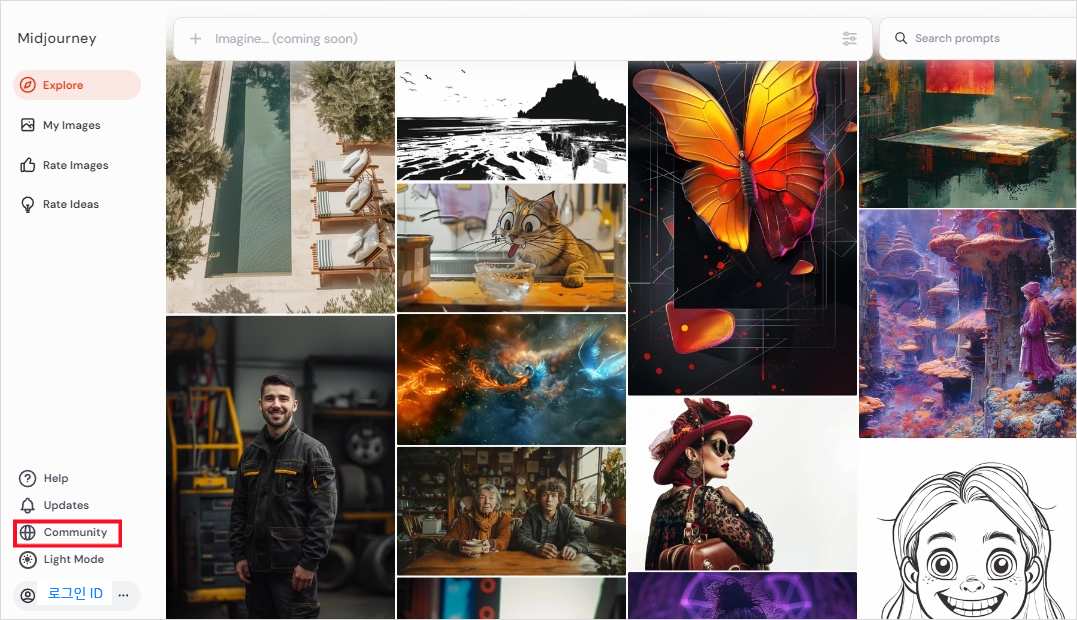
디스코드 채팅방 사용법
디스코드 채팅방에 들어왔습니다.
왼쪽의 보트(Midjourney) 버튼을 클릭하여 미드저니 채팅봇으로 이동합니다.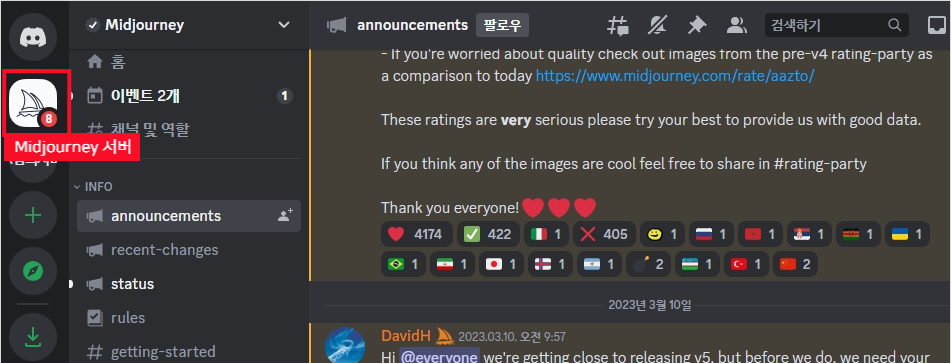
미드저니 서버의 채팅방 목록이 쭈욱 뜹니다. 영어로 되어 있지만 당황하지 마세요.
그림을 생성하려면 왼쪽의 [NEWCOMER ROOMS-n]의 아무 방이나 클릭하셔도 됩니다.
채팅창에 사람들이 생성한 이미지가 실시간으로 올라오는 것을 확인할 수 있습니다.
꽤 멋진 이미지들이 많습니다. 여러분 차례입니다!
명령어를 입력하여 이미지를 직접 생성해보겠습니다.
미드저니에서 채팅으로 이미지 만들기
명령어 입력/imagine prompt
이미지를 생성하려면 아래의 그림처럼 /imagine prompt를 입력합니다.
자주 사용하는 명령어는 상단에 레이어로 뜨니, 선택하여 사용해도 됩니다.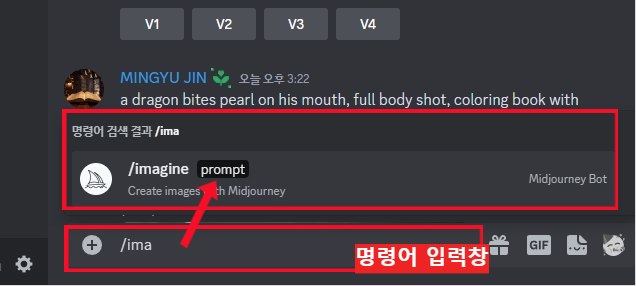
프롬프트(prompt) 입력
본인이 만들고 싶은 이미지를 텍스트로 입력합니다.
한글로도 입력이 가능하지만 정확한 결과물을 위해서는 반드시 영어로 입력해주세요.
예) 엄마와 손을 잡고 걸어가는 7살 아이의 뒷모습
/imagine prompt: The back of a mother and a 7-year-old boy walking in the park holding hands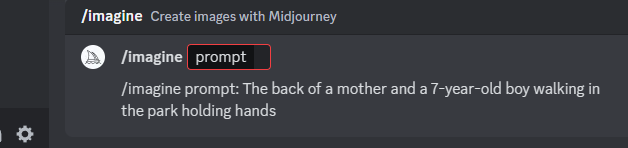
생성된 이미지 확인
별도로 스타일과 변수를 지정하지 않을 경우에는 미드저니에서 랜덤으로 이미지가 생성됩니다.
기본 이미지 비율은 1:1로 4개의 이미지가 생성됨을 확인할 수 있습니다.
“엄마와 손을 잡고 걸어가는 7살 아이의 뒷모습”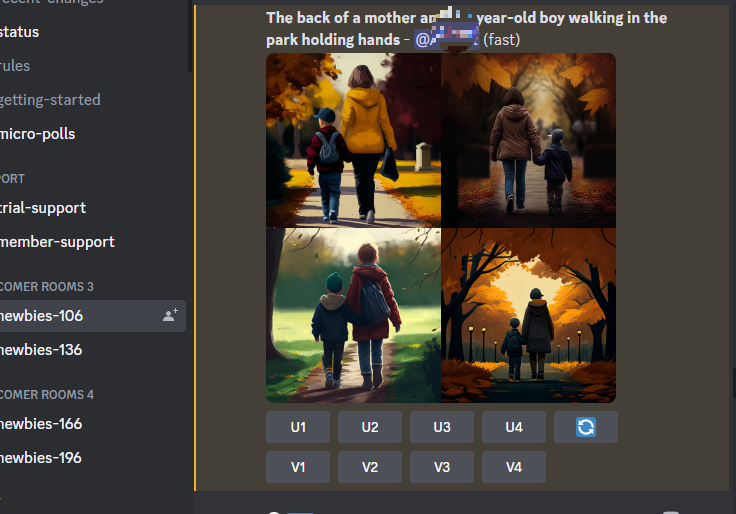
미드저니에서 프롬프트란
프롬프트(prompt)는 미드저니 봇에게 만들고 싶은 이미지를 텍스트로 설명하는 과정입니다.
원하는 이미지를 만들기 위해서는 미드저니 봇에게 보다 구체적이고 상세한 프롬프트 명령을 입력해야 합니다.
기본 프롬프트는 간단한 단어, 구문 또는 이모지만 입력하는 것도 가능합니다.
미드저니 봇은 문법이나 문장 구조를 이해하지 못하므로 단어 선택이 중요하며 구체적인 표현으로 입력해야 합니다.
단어 개수가 적을수록 각 단어의 표현의 비중이 높아집니다.
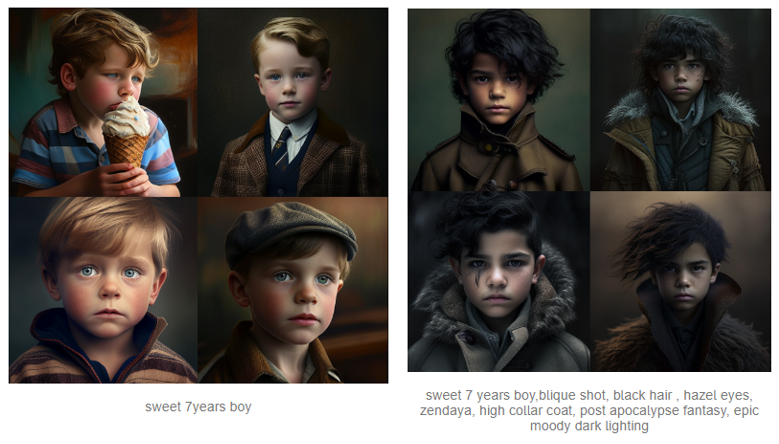
프롬프트에 주제, 매체, 환경, 조명, 색상, 분위기 및 구성 등 상세한 정보를 입력하여 미드저니봇이 원하는 이미지를 생성할 수 있도록 해줘야 합니다.
입력하지 않은 내용은 임의로 처리가 됩니다.
미드저니 고급사용자를 위한 필수팁
프롬프트의 구성
앞에서는 텍스트만 입력하여 이미지를 생성하였지만
미드저니에서는 다른 이미지와 변수를 추가하여 프롬프트를 입력할 수 있습니다.
순서는 아래와 같습니다.
/imagine prompt <이미지 경로> <텍스트 프롬프트><매개변수>
- 프롬프트는 두 개의 이미지 또는 한 개의 이미지와 텍스트 프롬프트가 있어야 작동합니다.
- 이미지 경로는 웹 URL을 직접 입력해야 합니다.
- 웹상의 이미지 경로는 이미지 위에 마우스의 오른쪽 버튼을 클릭하면 이미지 주소를 복사할 수 있습니다.
- 프롬프트에 이미지를 추가하려면 이미지의 웹 경로를 입력해야 하여 .png, .gif, .jpg만 가능합니다.
- Parameters는 규칙에 따라 입력해야 합니다. parameter list 페이지 보기
이미지의 선택과 변형(variations)
미드저니는 처음에 4개의 이미지를 생성합니다.
이미지가 생성되면 작업 아래에 다양한 버튼이 있습니다.
결과가 마음에 들지 않으면 🔄 버튼을 사용하여 모든 이미지를 다시 생성할 수 있습니다.
특정 이미지가 마음에 들면 V1, V2, V3 및 V4 버튼을 사용하여 해당 이미지의 변형을 생성할 수 있습니다.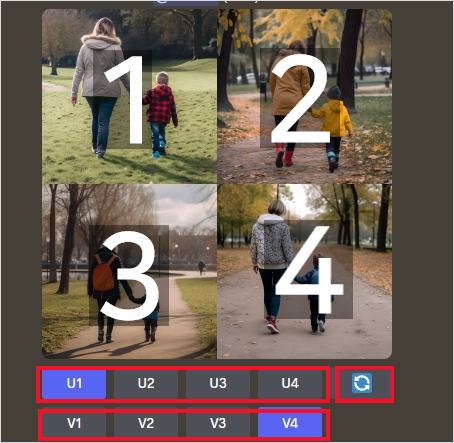
업스케일(Upscale)
미드저니는 4 분할된 저해상도의 이미지를 기본적으로 생성합니다.
그중 원하는 이미지를 선택하여 업스케일러를 사용하여 크기를 늘리거나 생성된 이미지에 정보를 추가할 수도 있습니다.
기본 업스케일러는 이미지를 크기를 늘리는 것과 동시에 기존의 이미지를 더 정교하고 세밀하게 생성을 합니다.
그래서 업스케일된 이미지는 초기에 생성된 것과 비교하여 일부 요소들이 변경될 수 있습니다.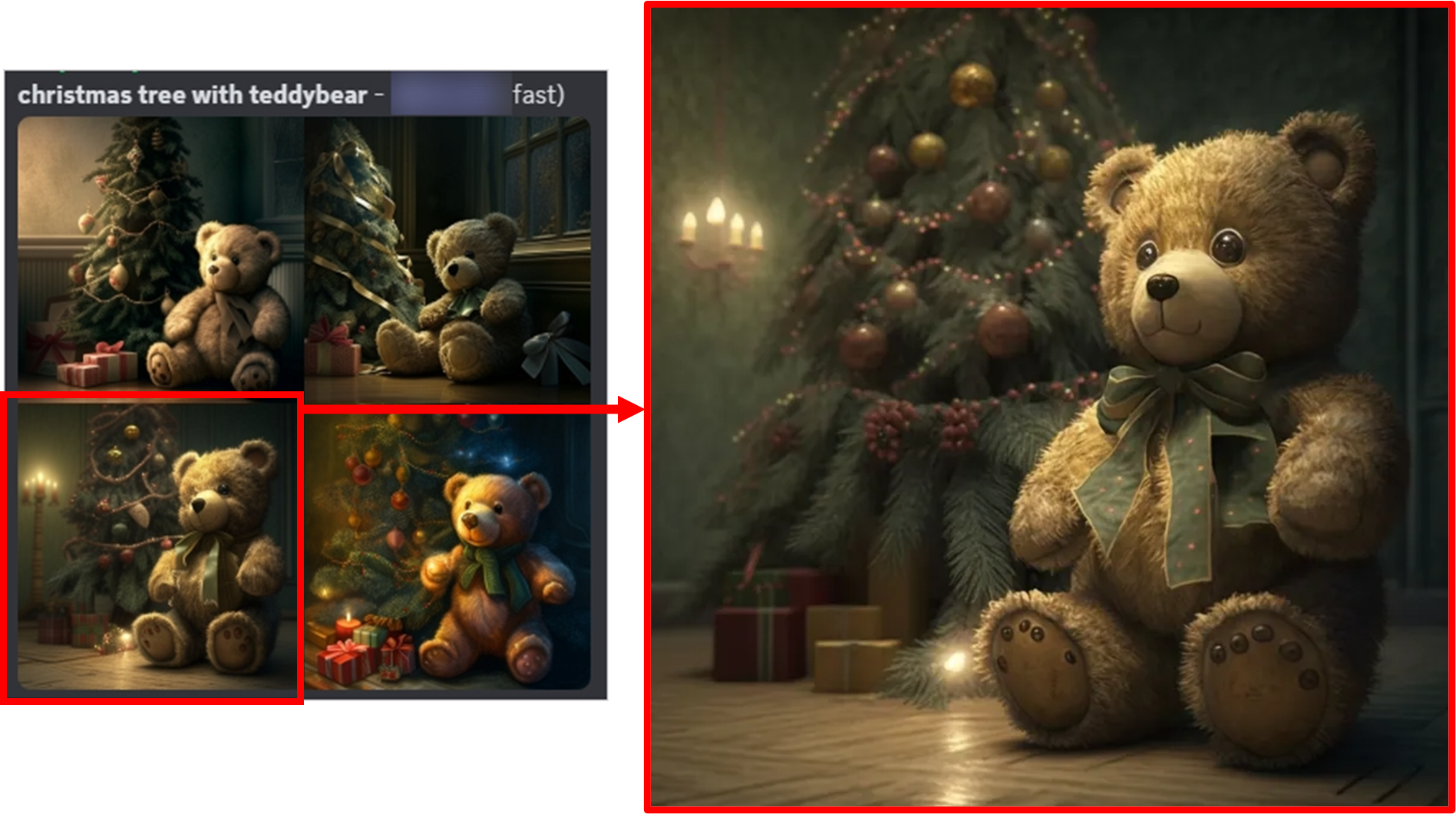
이미지 늘리기(Pan)
이 옵션을 사용하면 원본 이미지의 내용을 변경하지 않고 선택한 방향으로 이미지의 캔버스를 확장할 수 있습니다.
새로 확장된 캔버스는 원본 이미지와 프롬프트 내용이 반영되어 채워집니다.
이미지 업스케일링 후 이동 버튼 ⬅️ ➡️ ⬆️ ⬇️ 이 나타납니다. 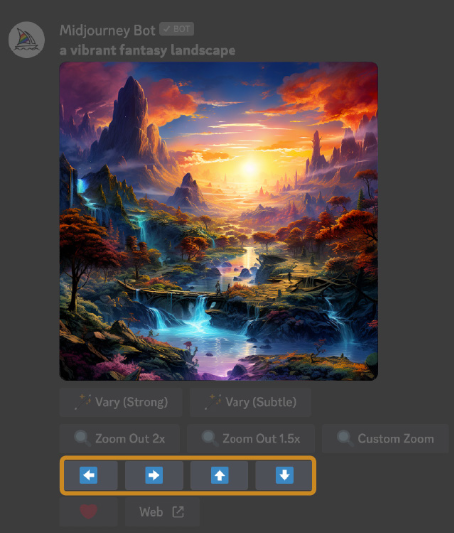
아래 화면에서 이미지가 확장된 결과물을 비교해보세요.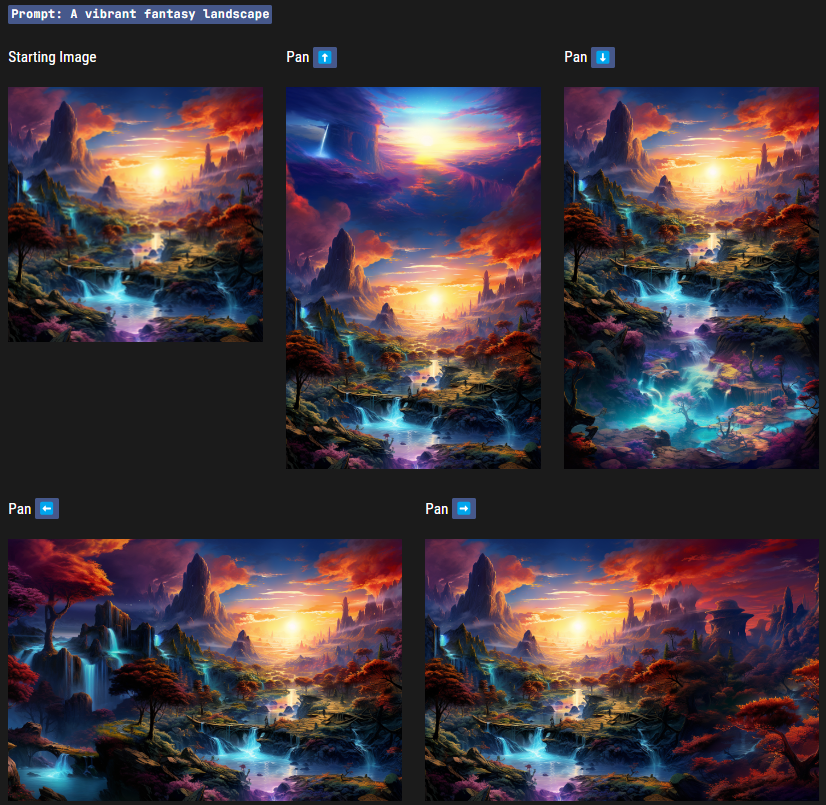
시드(Seed)
Midjourney 봇은 처음 이미지를 생성할 때 시드 번호를 무작위로 생성합니다.
이미지를 생성할 때 같은 시드 번호와 프롬프트를 사용하면 비슷한 이미지를 만들 수 있습니다.
즉, 같은 시드 번호와 프롬프트를 사용하면 기존 이미지의 특징과 시각적 요소가 비슷한 이미지가 생성됩니다. 
이미지 생성값 조정(stylize)
미드저니 봇은 예술적인 색, 구성 및 형태를 선호하는 이미지를 생성할 수 있도록 훈련되었습니다.
이때,  stylize 또는
stylize 또는  s 매개 변수를 이용하여 이러한 이미지 생성의 강도를 조절할 수 있습니다.
s 매개 변수를 이용하여 이러한 이미지 생성의 강도를 조절할 수 있습니다.
입력값이 낮을수록 프롬프트와 유사한 이미지를 생성하며,
값이 높을수록 예술적이지만 프롬프트와 연관성이 적은 이미지를 생성합니다.
스타일(style)
위의 스타일화와 말은 비슷하지만 개념이 다릅니다.
style 매개변수를 추가하여 보다 사실적인 이미지, 영화 같은 장면 또는 귀여운 캐릭터를 만들 수 있습니다.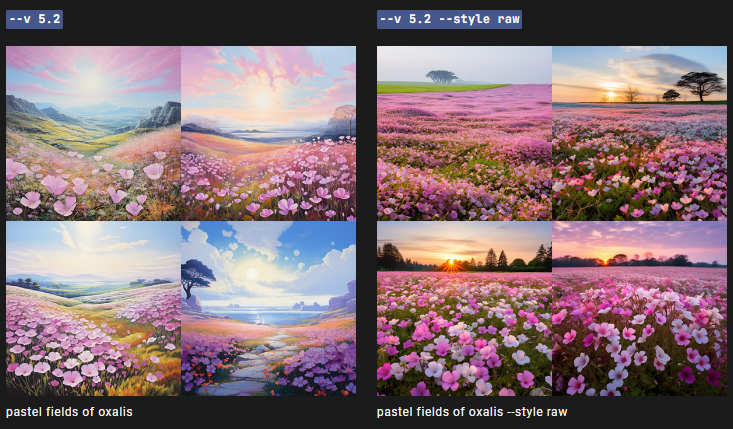
Niji 5는  style cute
style cute  style scenic
style scenic  style original 또는
style original 또는  style expressive를 허용합니다.
style expressive를 허용합니다.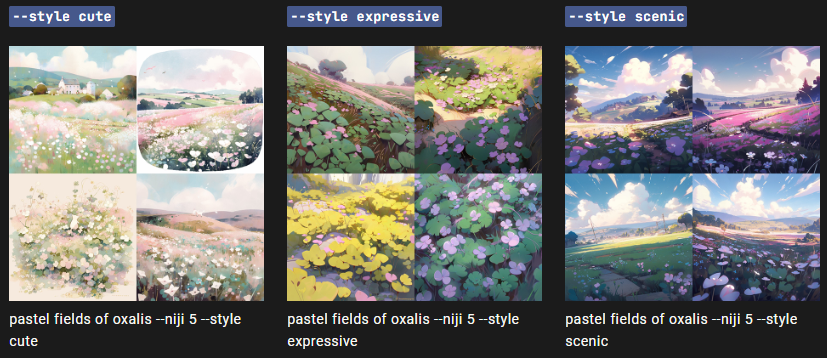
이미지 합성
미드저니에서는 이미지 합성을 두 가지 방법으로 할 수 있습니다.
/imagine 프롬프트를 이용한 이미지 합성
이미지 프롬프트에 이미지 경로를 추가하여 새로운 이미지 생성을 할 수 있습니다.
프롬프트에 이미지를 추가하려면 이미지의 웹 경로를 입력해야 하여 .png, .gif, .jpg만 가능합니다.
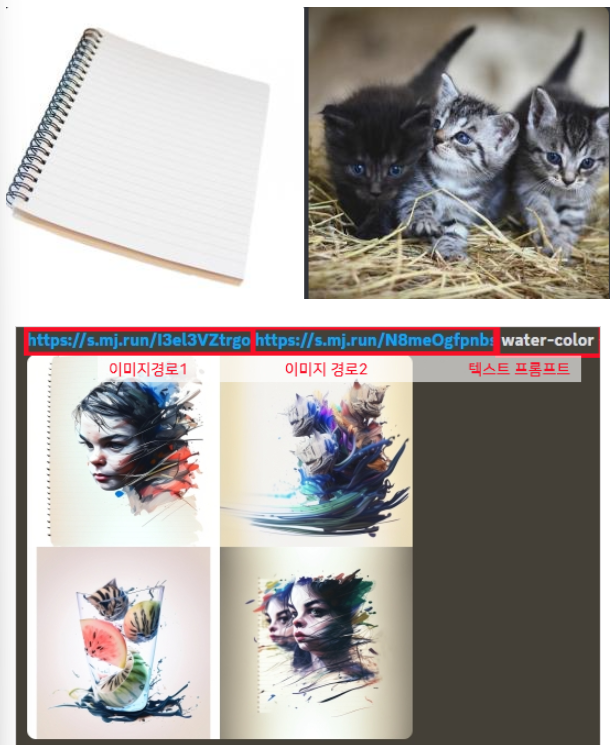
/blend 로 이미지 합성하기
/blend를 사용하면 기존의 이미지를 불러와 합성을 해줍니다.
비율은 선택할 수 있지만 텍스트로 추가 프롬프트 입력은 불가합니다.
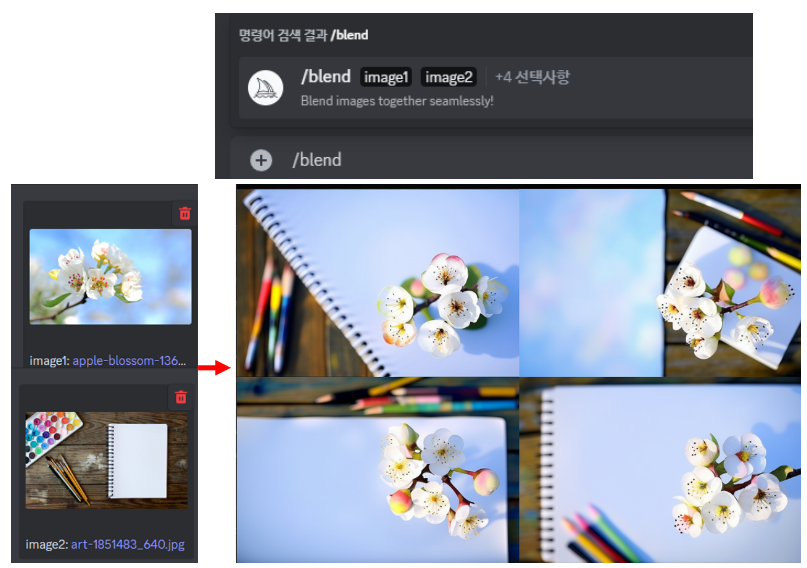
네거티브 프롬프트
원하지 않은 요소를 제거할 때 네거티브 프롬프트를 사용합니다.
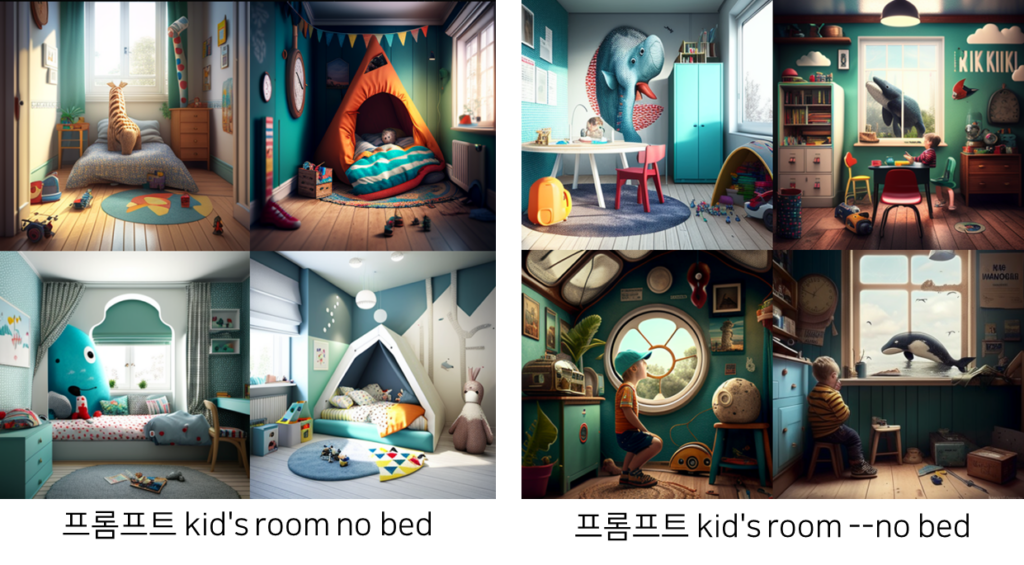
미드저니 모델 버전
미드저니에서는 정기적으로 새로운 모델 버전을 출시합니다.
기본적으로 최신버전으로 세팅이 되어 있습니다. 모델 버전별로 다른 스타일의 이미지가 생성됩니다.
여러 버전을 활용해 보심을 추천드립니다.
 version1, 2, 3, 4, 5, 5.1 및 5.2, 6 값을 허용하며
version1, 2, 3, 4, 5, 5.1 및 5.2, 6 값을 허용하며 version 을 줄여서 매개변수는
version 을 줄여서 매개변수는  v를 사용
v를 사용 v 6은 현재 기본 모델입니다.
v 6은 현재 기본 모델입니다.
니지모텔
미드저니의 모델 버전 중 애니메이션에 특화된 버전이 niji입니다.
미드저니는 프롬프트 입력 시 특정 스타일을 지정하지 않으면 보통 실사 느낌의 이미지를 생성합니다.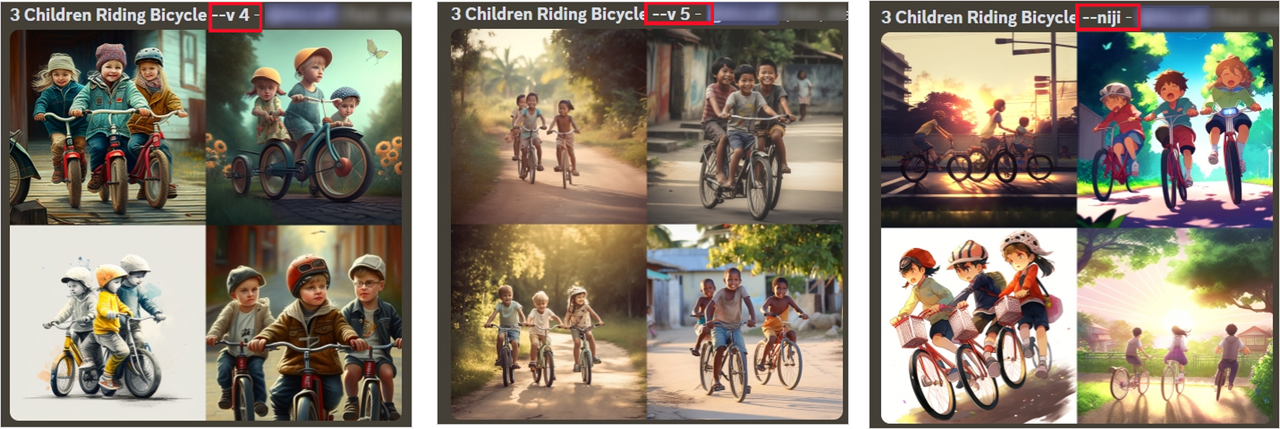
요약
미드저니를 사용하면 할수록 AI의 끝은 어디인지 정말 감이 오지 않습니다.
무엇보다 장점은 생각하고 표현하는 것을 내 생각보다 더 잘 그려준다는 것입니다.
하지만 처음에는 이런 작품들이 경이롭지만 어딘가 부족함을 느끼게 됩니다.
이것이 프롬프트 엔지니어가 필요한 이유입니다.
누구나 예술가가 될 수 있지만 디자인과는 다르다는 점.
어떻게 미드저니에 프롬프트를 입력하고 잘 사용할 수 있을지 더욱 고민하고 연습해야 합니다.
참고
- https://en.wikipedia.org/wiki/Midjourney
- https://docs.midjourney.com/docs